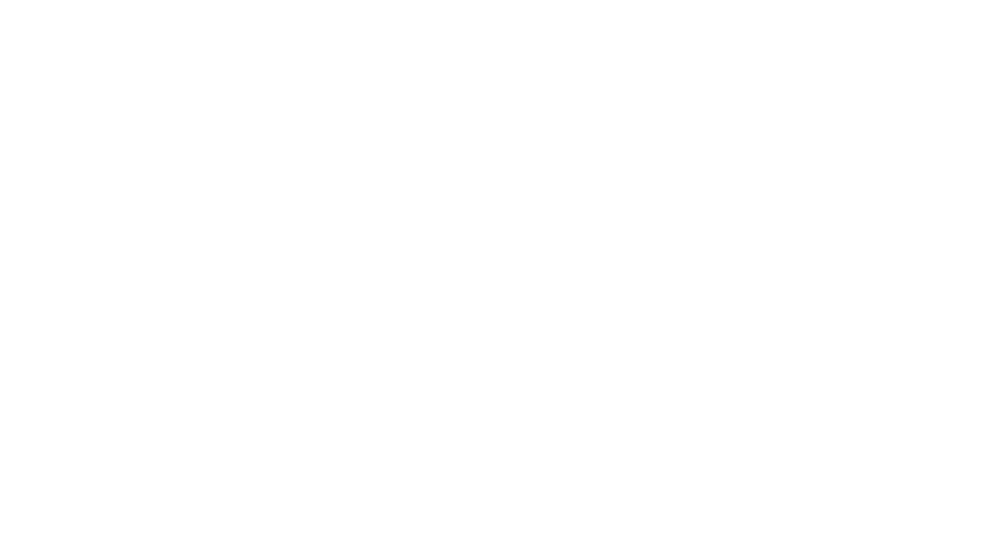ワードプレスは簡単にホームページやブログを運営できるソフトウエアです。
「ワードプレス」と聞いただけでなんだか難しそう、と思うかもしれませんが、心配無用です(^^)
初心者でもステップを踏んで取り組めば、難しいことはありません!
では順番に作り方を見ていきましょう♡
サーバーをレンタルする
まずはサーバーをレンタルします。
サーバーとは、インターネット上の土地のこと。
サーバーにもいろいろな種類がありますが、初心者の方におすすめなのはエックスサーバー![]() です。
です。
エックスサーバーは必要な機能が揃っていて、安いプランでも比較的サーバーが安定しているからです。
お申し込みフォームのページに入ります。
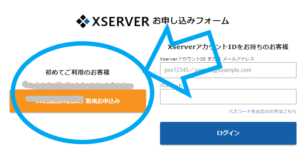
「初めてご利用のお客様」をクリックします。

「サーバーID」→自由につけてください。
「プラン」→「X10 」を選択します。大きいサーバーが必要でなければ「X10」で十分OKです。
「メールアドレス」、「登録区分(個人または法人)」、名前や住所等
あとは指示通りに入力&登録すれば、サーバーレンタルが完了です。
ドメインを取得する
次にドメインを取得します。
先ほどのサーバーはインターネット上の土地と表現しましたが、
ドメインはインターネット上の住所のようなものです。
ドメイン名はなるべく短めに・わかりやすいものがベストです!
例えば、 momo.com や venus.jp とかですね。
私は利用者が最も多く
有名どころであるをお名前.comを利用しました。
ページを開き、中央の窓枠に希望のドメイン名を入れて検索します。
- 半角英数字を使ったドメイン名にしましょう。
- 日本語入力のドメイン名は避けましょう。(例「momo.com」はOK、「桃.com」はNG)
- トレンドアフィリエイトをやっていくためにドメインを取得する場合、Googleはトレンドアフィリエイトやっている、というブログを嫌う傾向にあります。芸能・トレンドの話題を書いているブログだと判断されそうな、「geinou」「trend」のようなドメインは避けたほうがいいです。

「jp」もしくは「com」を選択します。
チェック欄に×が付いている場合は、すでに取得されており使えないドメイン名です。
チェックがついていることが確認できたら、「確認画面へ進む」をクリック。

申込内容を確認します。
登録は「1年登録」、その下にある「whois情報公開代行メール転送オプション」、ドメインプロテクション、
SSL証明書はチェックをつけないでOKです。

これでクレジットカード決済に進めば、ドメイン取得は完了です。
ドメインが反映されるまでに少し時間がかかる場合もあります。
取得後すぐにURLにアクセスをしても以下のようなメッセージが、表示されてしまうこともあります。
このサイトにアクセスできません。サーバーのDNSアドレスが見つかりませんでした。
ドメインは約1日~2日程度で反映されますので、ちょくちょくチェックしておいてみてくださいね。
ドメインをサーバーに紐づける
次にこの2つを関連付ける作業を行います。
お名前.comでサーバーの設定をすることとエックスサーバーでドメインの設定をすること。
この2つの作業をすることで、紐づけが完了します。
まずはお名前ドットコムで、エックスサーバーの設定を行います。
お名前ドットコムにログインし、「ドメイン設定」をクリックします。
そして、ネームサーバーの設定→「ネームサーバーの変更」をクリックします。

取得したドメイン名にチェックを入れて、「他のネームサーバーを利用」のタブを開きます。

「ネームサーバー情報を入力」にこちらの情報を打ち込み「設定する」をクリックします。
次にエックスサーバーの側からお名前ドットコムの設定を行います。
エックスサーバーのサーバーパネルにログイン→「ドメイン」の「ドメイン設定」をクリックします。

「ドメイン追加設定」のタブをクリックし、取得したドメイン名を入力します。
下部の「無料独自SSLを利用する(推奨)」と『高速化・アクセス数拡張機能「Xアクセラレータ」を有効にする』は、チェックをつけたままでOKです。
 右下「確認画面へ進む」をクリックして完了です。
右下「確認画面へ進む」をクリックして完了です。
SSLを利用することにより、サイトのセキュリティーを強化できます。SSL化するとサイトのURLが「http」→「https」に変わります。SEOに効果があるとともに、ユーザーに対し「自分のサイトは安全なサイト」という証明することができます。
また、Xアクセラレータを有効にすると、サイトを高速化できます。
無料独自SSLの設定をする
ドメインが反映される前にドメイン設定を行うと、エックスサーバーの画面で「無料独自SSLの設定に失敗しました」というエラー表示がされてしまいます。
ドメインが反映されてからドメイン設定を行えばSSLの設定も問題なくできるかと思います。
ただし、ドメインが反映されるまで1〜2日かかることもあるので、先にドメイン設定を済ませて、無料独自SSLも設定しておくこともできます。
無料独自SSLの設定を先に済ませておく方法は、以下の記事で解説していますのでご参照ください。

独自SSLの設定が完了した時点では「http://~」のURLでアクセスした際、自動的に「https://~」のURLへ転送されるようになっていません。
常に「https://~」のURLへ転送されるように設定をする必要があります。
サーバーパネルにログインし、ホームページ→「.htaccess編集」をクリックします。
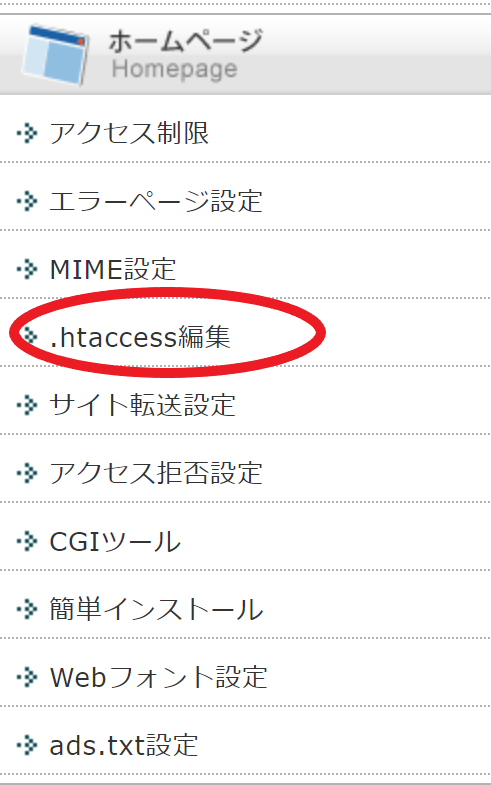
編集するドメイン名を「選択する」をクリックします。
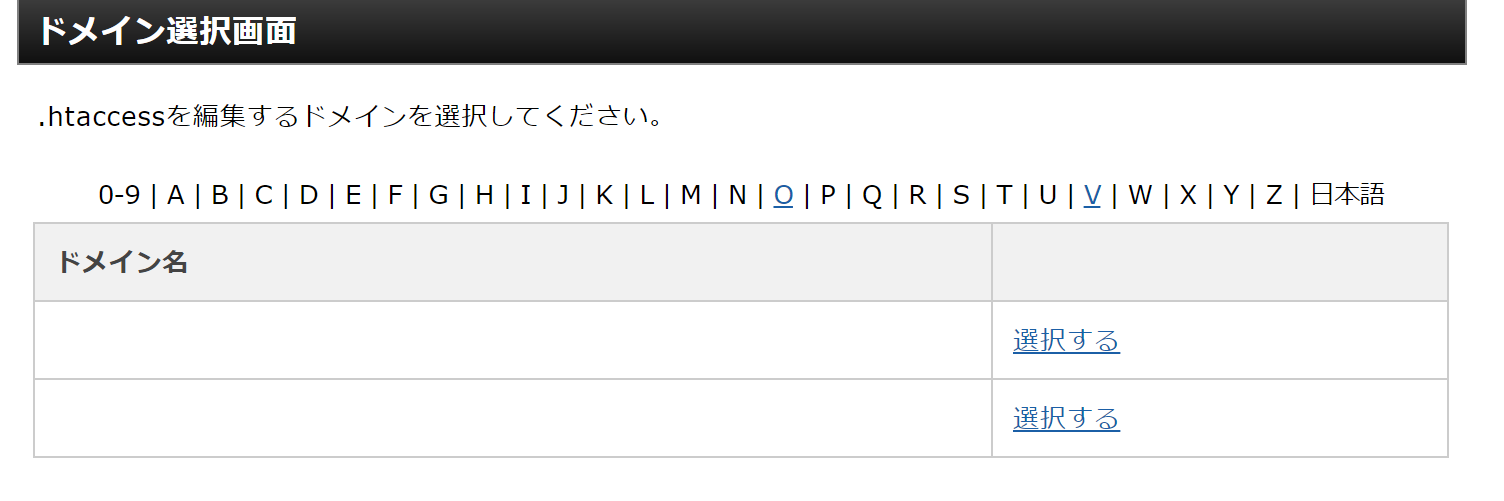 「.htaccess編集」をクリック。
「.htaccess編集」をクリック。
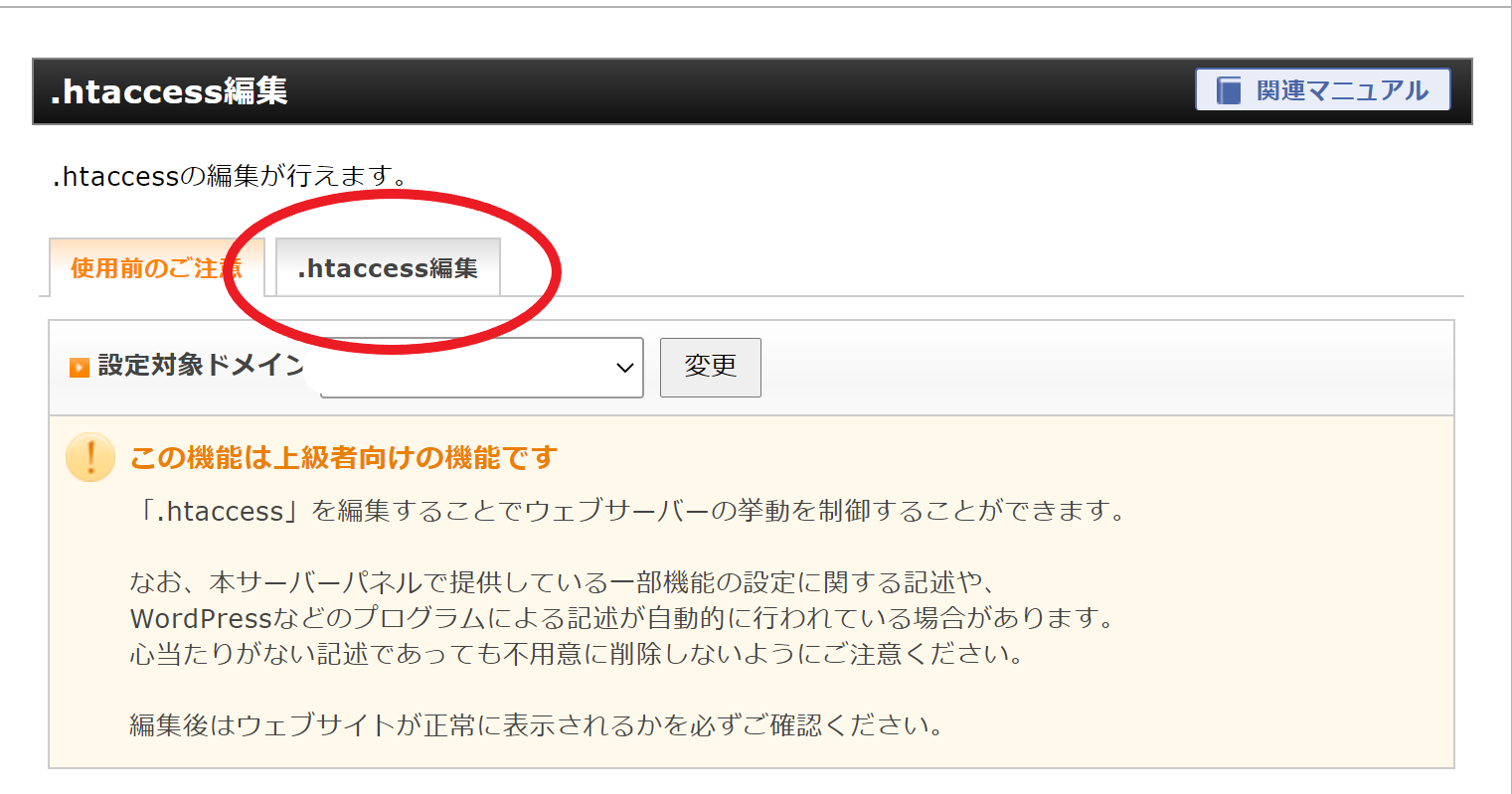
以下のコードを.htaccessの一番上に挿入します。
|
1
2
3
4
5
|
<IfModule mod_rewrite.c>
RewriteEngine On
RewriteCond %{HTTPS} off
RewriteRule ^(.*)$ https://%{HTTP_HOST}%{REQUEST_URI} [R,L]
</IfModule>
|
エックスサーバーの画面では、以下のような感じになります。
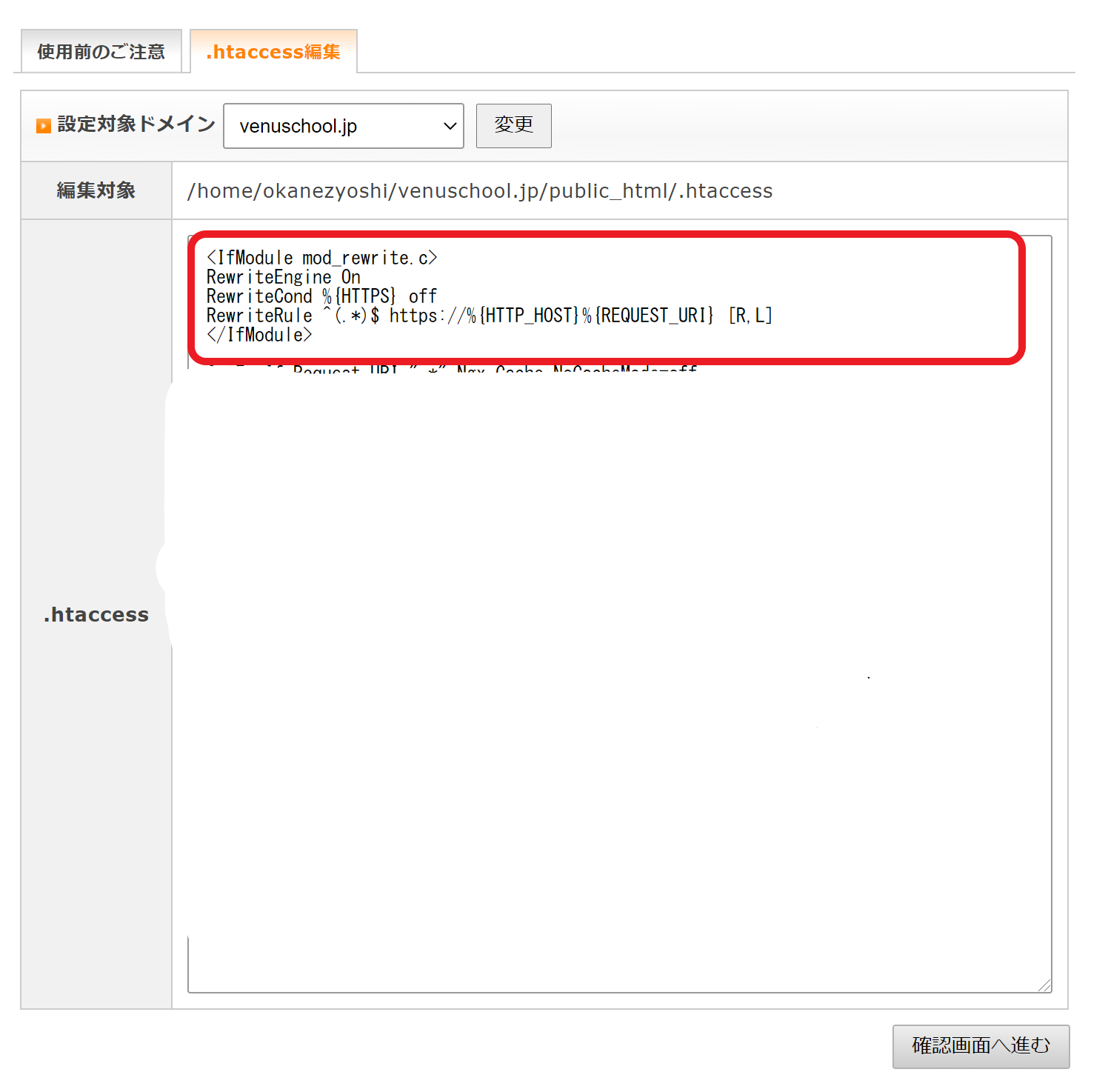
「.htaccess」にあらかじめ入っているコードは残したままにして、その上の部分に貼り付けてください!
他の部分を変更してしまうとサイトが真っ白になる危険があります。
コードを挿入できたら「確認画面へ進む」をクリックし、「実行する」をクリック。
「http://~」のURLでアクセスして、自動的に「https://~」のURLへ転送されていれば設定完了です!お疲れ様でした!
ワードプレスをインストールする
エックスサーバーの「サーバーパネル」にログインしてください。
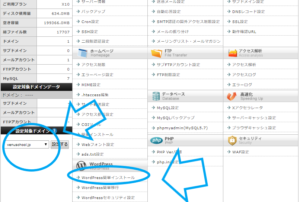 上の手順で取得したドメインを選択し、「ワードプレス」の中の「ワードプレス簡単インストール」をクリックします。
上の手順で取得したドメインを選択し、「ワードプレス」の中の「ワードプレス簡単インストール」をクリックします。

ワードプレスのインストールのタブをクリックすると、上記の画面になります。
インストールURL → 取得したドメイン名が入っていると思うので、そのままでOKです。
ブログ名 → ブログ自体のタイトルです。あとから修正可能なので、自分が作りたいテーマに関わるタイトルをつけておきましょう。
ユーザー名 → 好きなものを決めてください。
パスワード → 好きなものを決めてください。
メールアドレス → 自身のメルアドを入力してください。
キャッシュ自動削除 → onにします
データベース → 自動でデータベースを生成するをクリック
そして、右下にある「確認画面へ進む」をクリックしてください。

すると、「インストールしますか?」と再度確認の案内が出るので
ここに出てきた情報を全てコピペしてメモに張り付けるなどして、メモしておきます。
メモ出来ましたら、右下「インストールする」をクリックします。
インストール後は「ワードプレスのインストールが完了しました」という画面になり
ワードプレスのURLとワードプレスのログインID、パスワードが出てきますので
これらの情報もメモしておきましょう。
ここで表示されたワードプレスのURLに飛ぶと、ログイン画面が表示されます。

先ほどの画面に出てきたメモしたユーザー名とパスワードを入力します。
入力が終わったら「ログイン」ボタンを押します。
これでワードプレスにログインできました!
ログイン画面はこれからたくさん使うことになるので、ブックマークしておくと
作業がスムーズになっておすすめです♡
まとめ
あとはワードプレスに記事や動画をUPしていけば、あなただけのホームページやブログが出来上がります。
手順を踏んで、順番通りにやることで初心者でも簡単にワードプレスで
ホームページやブログを作成することが出来ます。
さらにFFFTPの設定やパーマリンク設定も一緒にしておくと安心ですね。
こちらも手順通りにやれば、出来ますので試してみて下さい。
エックスサーバーから独自ドメインを取得して設定する方法や、ワードプレスをインストールする方法を解説しました。
「サーバー」や「ドメイン」などのカタカナの用語が難しく感じてしまったかもしれません。
用語の意味がわかっていなくても、設定ができればとりあえず大丈夫!
是非参考にして、ワードプレスブログを作って見てくださいね!