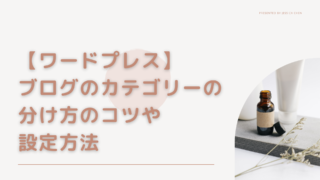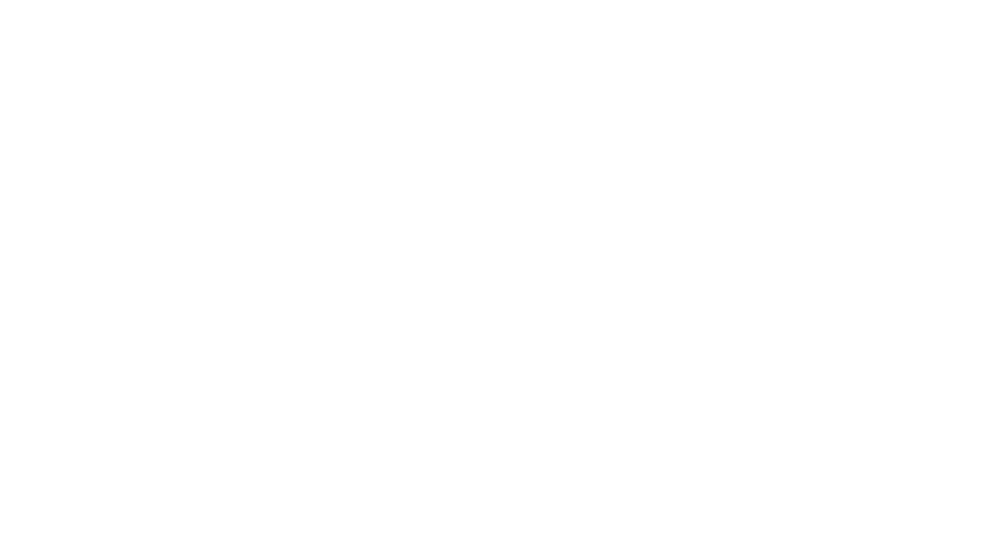グーグルが提供している無料で使えるアクセス解析ツールといえば「グーグルアナリティクス」です。
サイトの閲覧数を確認したり、記事の滞在時間やどこからアクセスが来ているのかユーザーの属性を知ることができたりと、様々なことが分析できて便利です。
グーグルアナリティクスでデータを計測するには「トラッキングコード」と呼ばれるものをサイト内のページに設置しなければなりません。
今回は、グーグルアナリティクスのトラッキングコードの説明、さらにトラッキングコードを取得して確認する方法、そのトラッキングコードを設置する方法を順番に解説していきたいと思います。
グーグルアナリティクスのアカウント作成
まずは、グーグルアナリティクスのアカウントを作成をします。
グーグルアナリティクスのアカウントを作成するには「グーグルアカウント」が必要ですので、もしまだもっていないようであれば、こちらからグーグルアカウントを作りましょう。
①アカウントの設定
グーグルアナリティクスの中央にある「無料で設定」ボタンを押します。
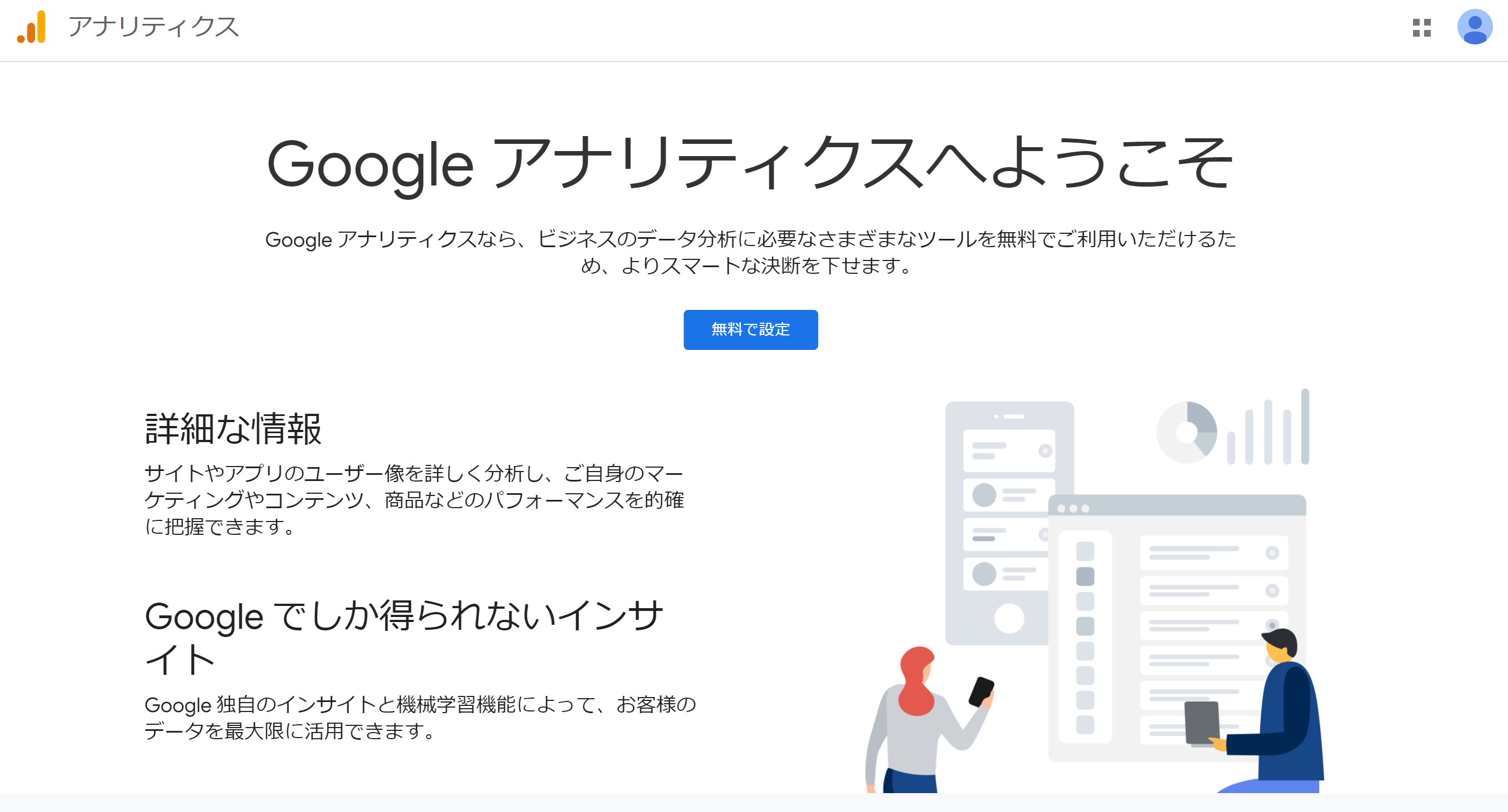
すると以下のような画面が表示されます。
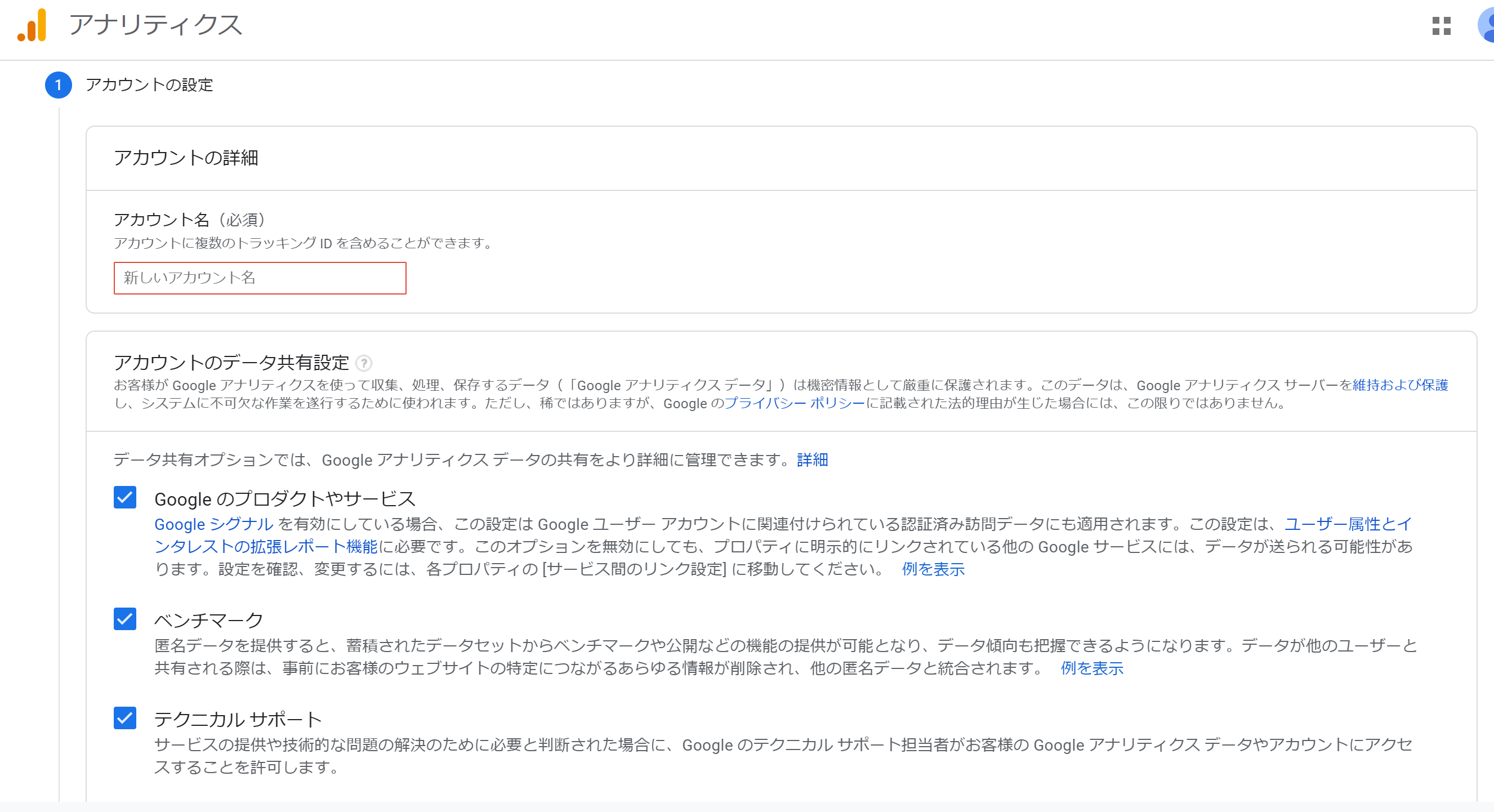
「アカウント名」には、自分の名前を入れます。
このアカウント名は後からも変更できますのでご安心ください!
「アカウントのデータの共有設定」は、デフォルトで全てにチェックが入っているのでそのままでOKです。
最後に「次へ」を押します。
②プロパティの設定
次はプロパティの設定です。
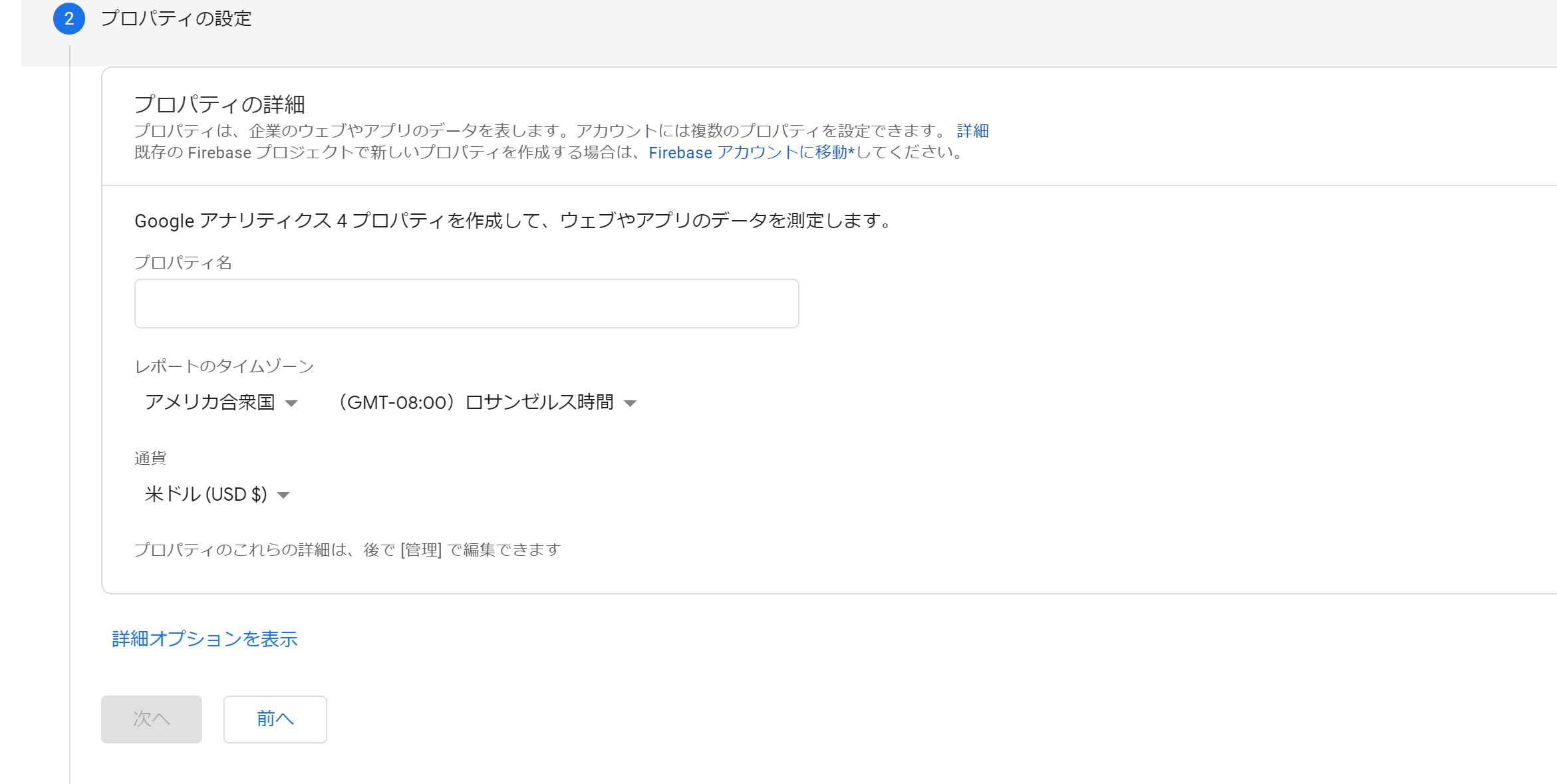
以下のような形で、入力および選択をします。
- プロパティ名:サイトのURLを入力
- レポートのタイムゾーン:日本を選択
- 通貨:日本円
また注意点としては、サイトのURL入力の際には、URLの末尾の/(スラッシュ)は不要ですので、気をつけましょう!
<div class=”concept-box3″><p>https://venuschool.jp</p></div>
<div class=”concept-box4″><p>https://venuschool.jp/</p></div>
続いて「詳細オプション」のタブを開きます。
するとユニバーサルアナリティクスプロパティの作成の項目が出てきます。
右側にあるボタンを有効(グレー色から青色に)にします。
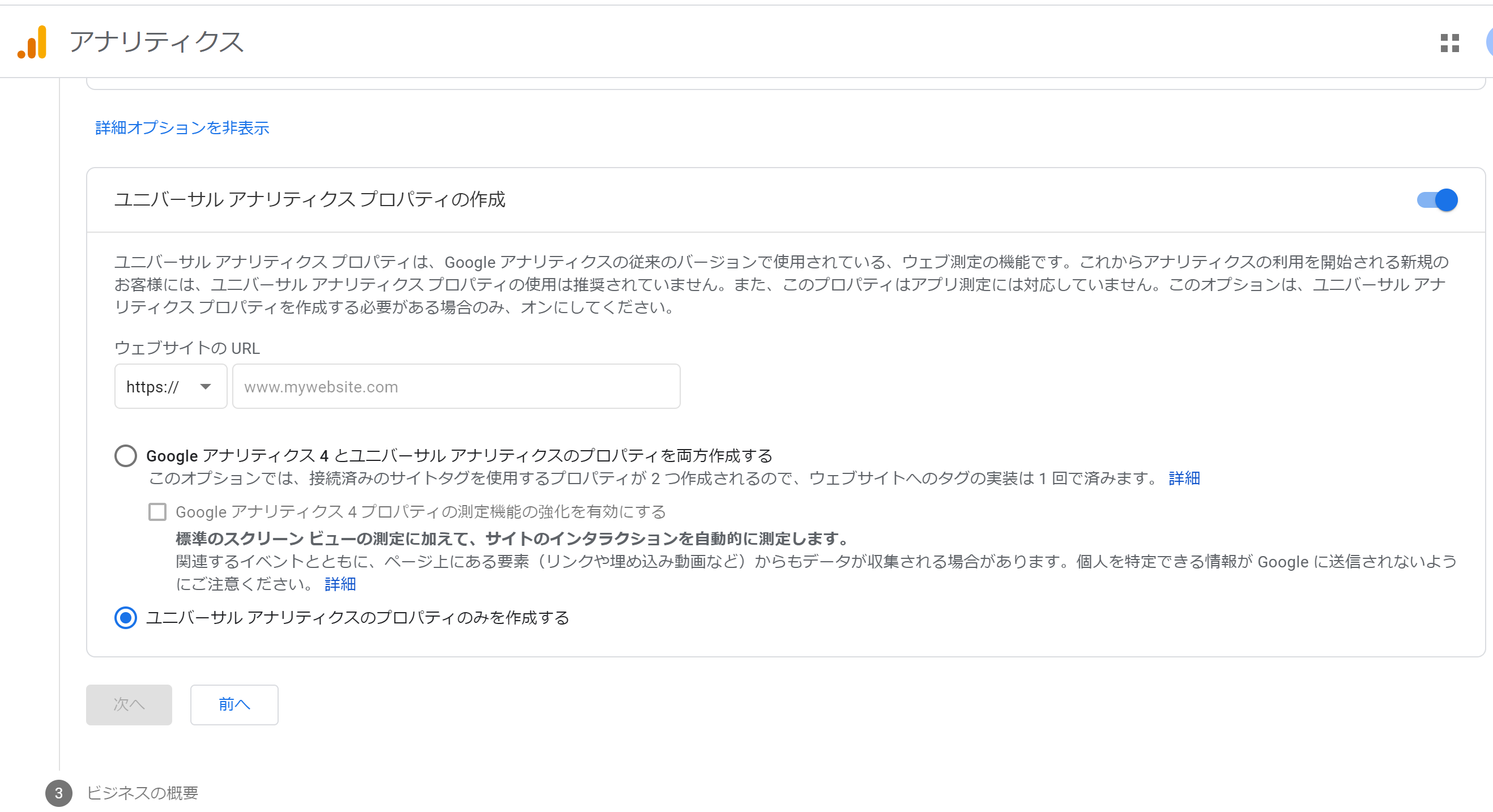 ウェブサイトのURLは、サイトのURLを入力します。(https://は不要、URLの末尾の/(スラッシュ)は不要です)
ウェブサイトのURLは、サイトのURLを入力します。(https://は不要、URLの末尾の/(スラッシュ)は不要です)
ユニバーサルアナリティクスのプロパティのみを作成する、にチェックします。
そして「次へ」を押します。
③ビジネスの概要
最後にビジネスの概要を入力していきます。
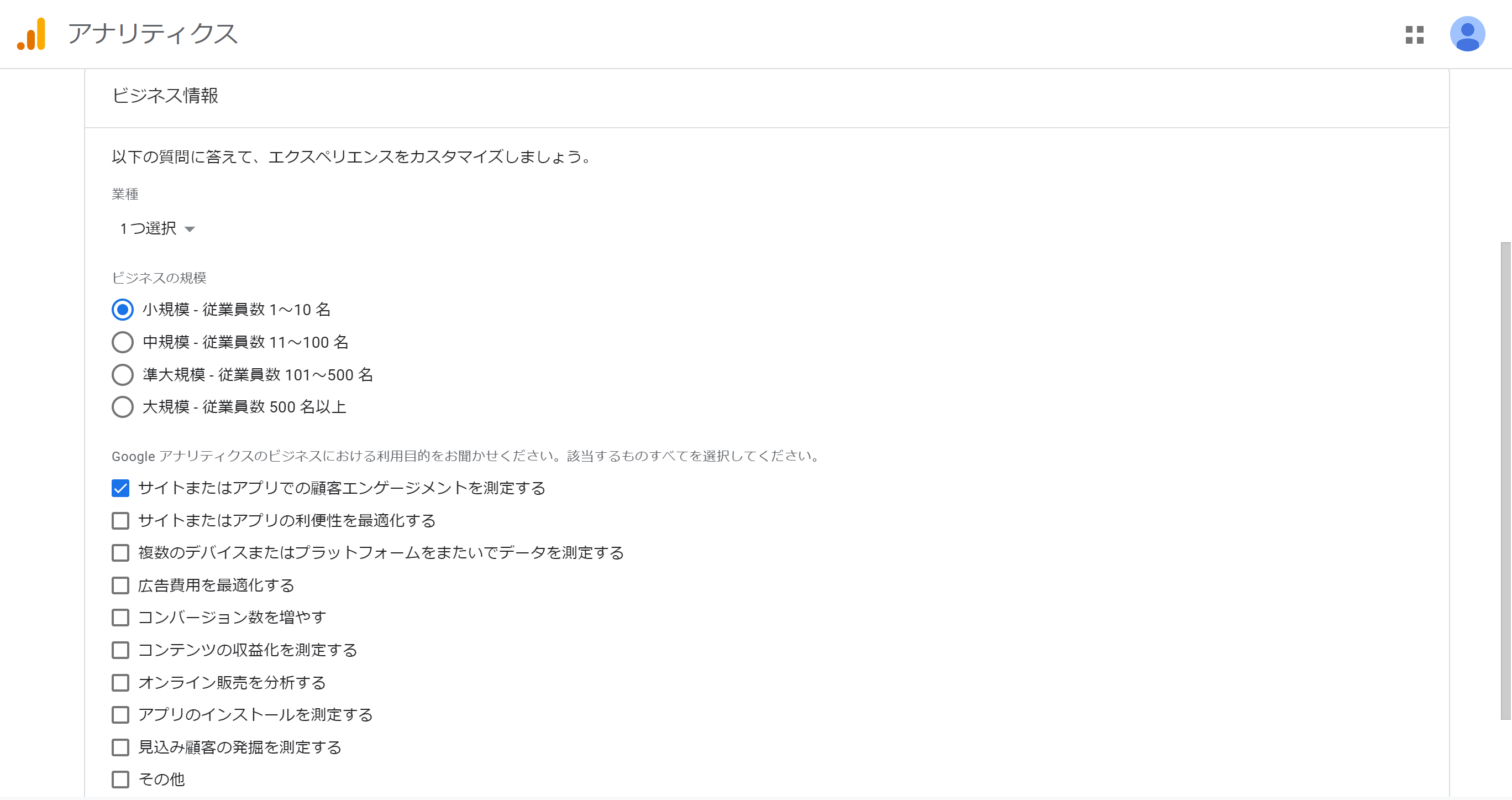
「業種」はサイトのジャンルに合うものをを選択します。
後から変更もできますので、どんなテーマで書いていくか決まっていない場合も、とりあえず何かしら選択しましょう。
「ビジネスの規模」は、個人ブログを運営するので、「小規模」を選択すれば良いでしょう。
「Googleアナリティクスの利用目的〜」は、「サイトまたはアプリでの顧客エンゲージメントを測定する」にチェックを入れれば良いでしょう。
他に当てはまる項目があれば、複数チェックを入れてOKです。
上記の入力が完了したら「作成」を押します。
最後に「Googleアナリティクス利用規約」「Googleとのデータ共有に適用される追加条項」に同意をします。
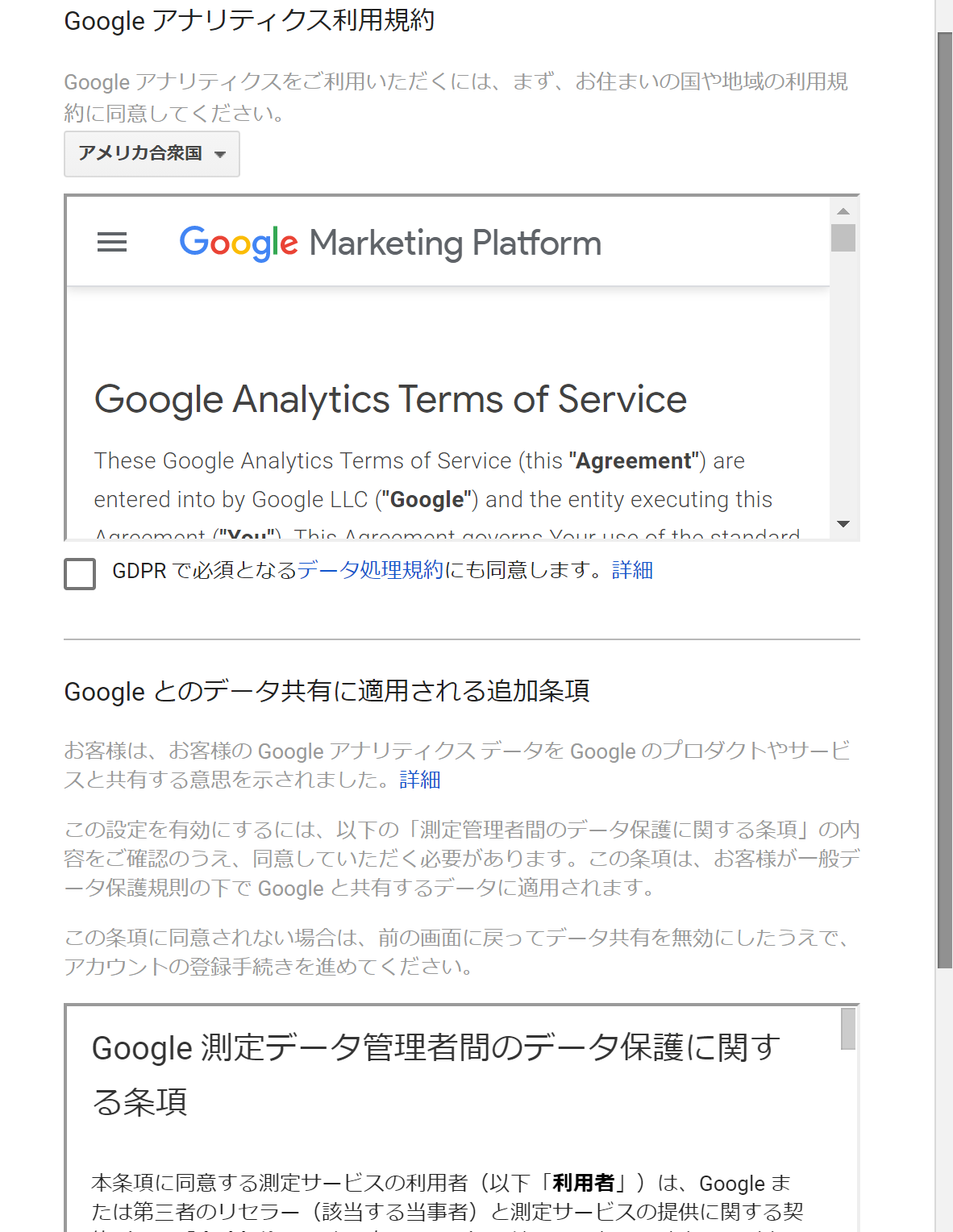
これにて、グーグルアナリティクスのアカウント作成が完了しました。
トラッキングコードを取得&確認する方法
続いて、グーグルアナリティクスのトラッキングコードを取得する方法について見ていきましょう。
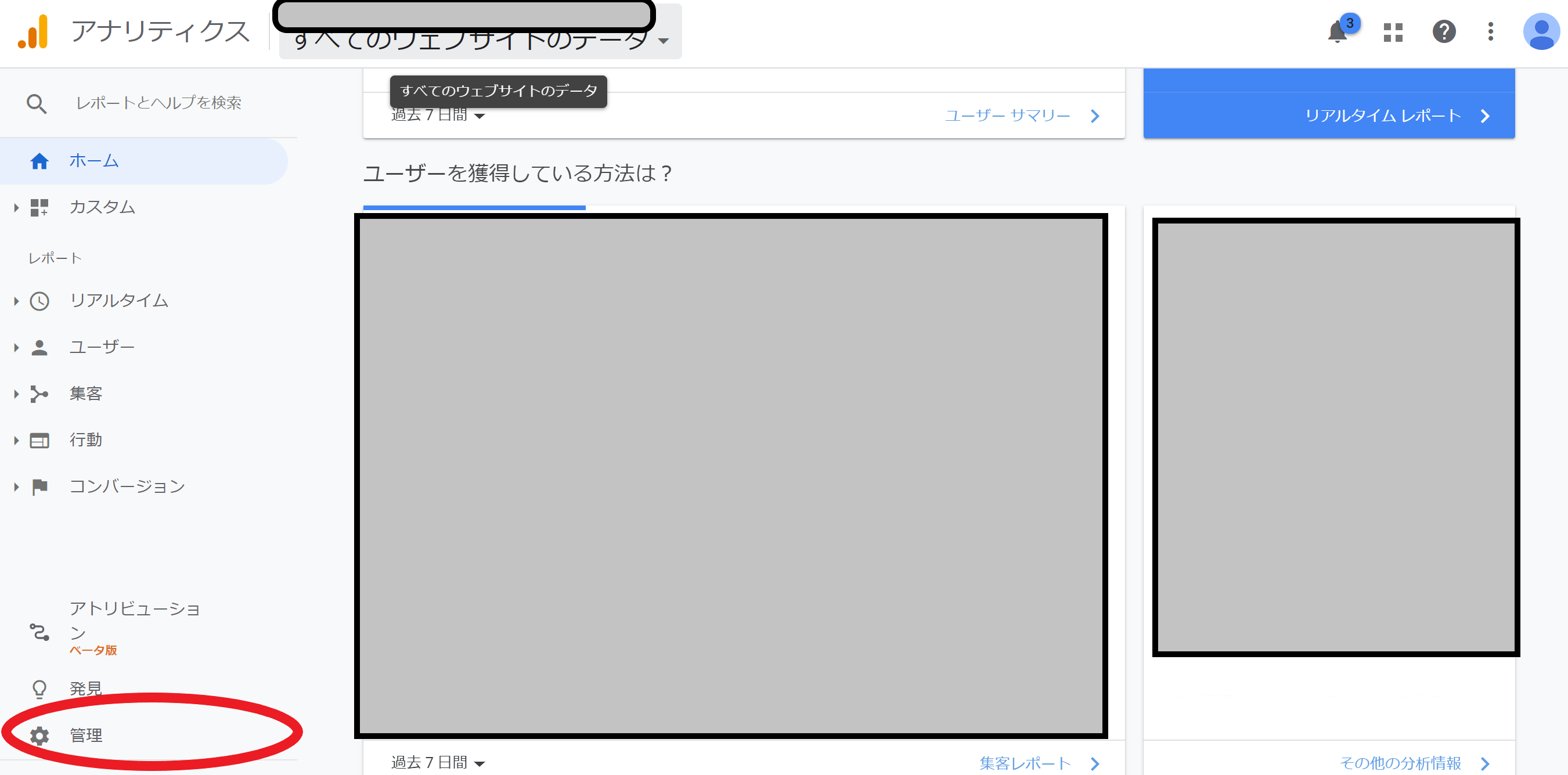
アナリティクスの管理画面の左下部にある「管理」を押します。
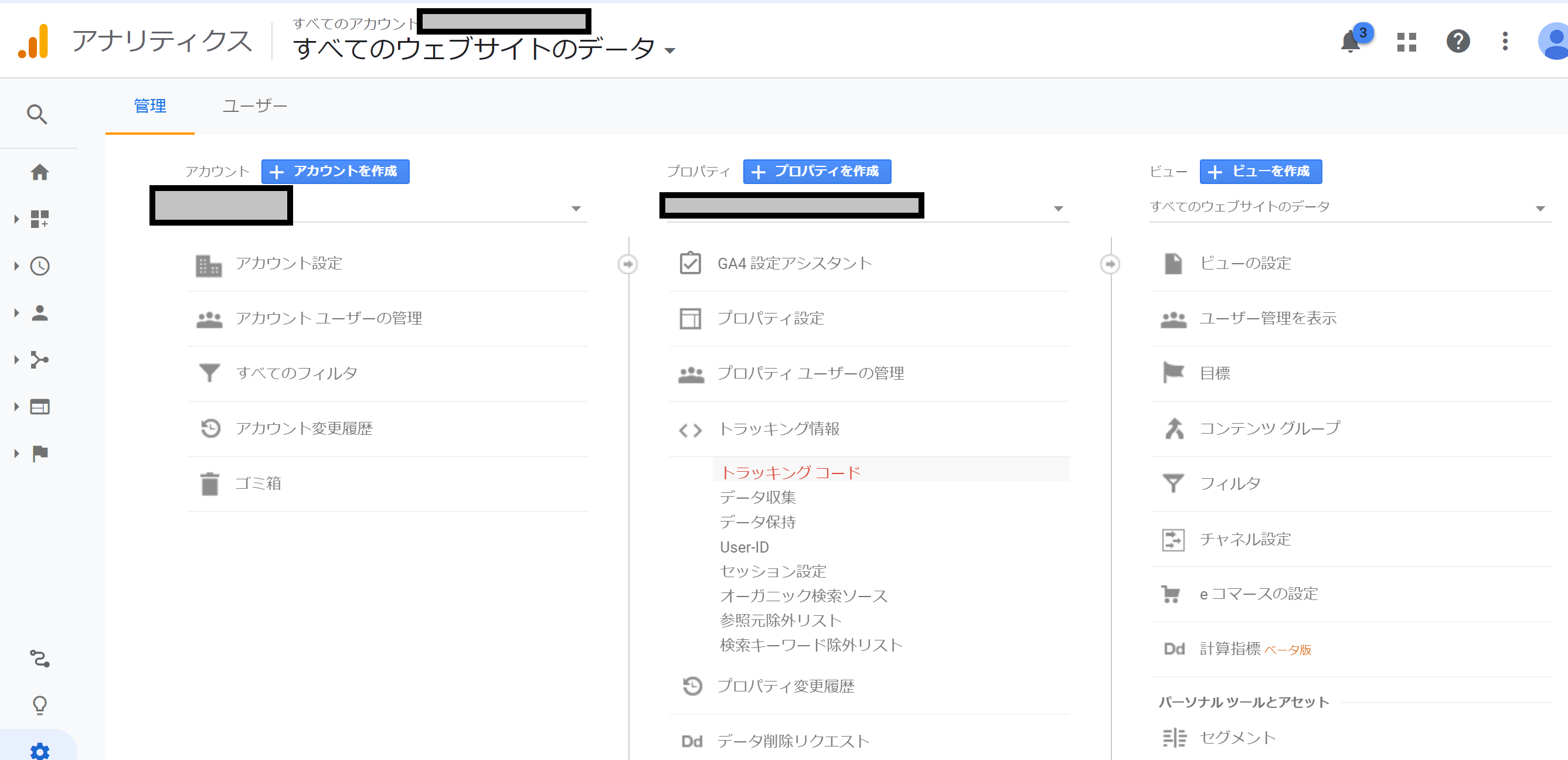
先ほど、Googleアナリティクスのアカウントを作成したので、プロパティにサイトURLが登録されています。
そのプロパティから「トラッキング情報」の中の「トラッキングコード」を選択します。
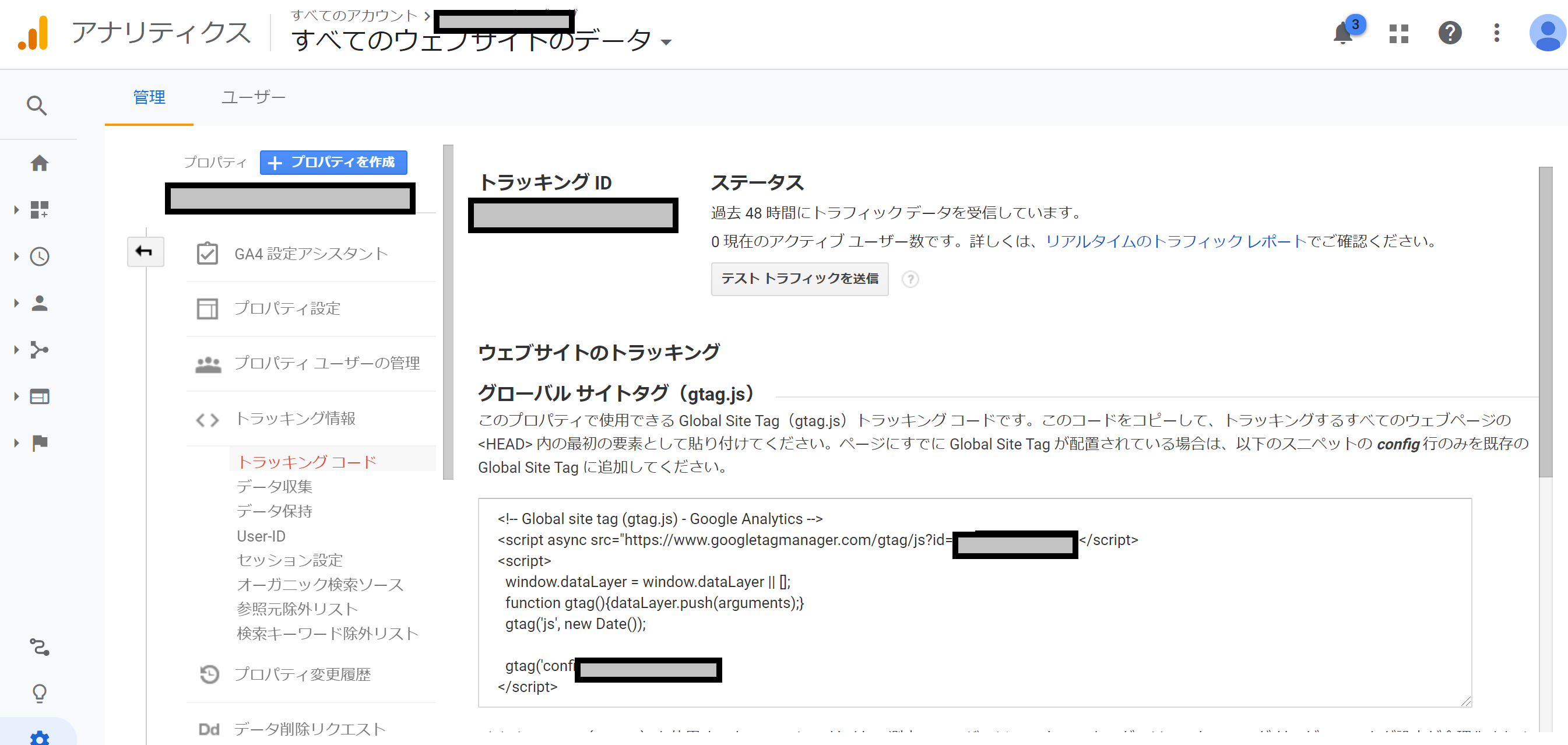
「グローバルサイトタグ」をすべてコピーします。
トラッキングコードを貼り付ける方法
アナリティクスからコピーしたトラッキングコードをワードプレスに貼り付ける方法について解説していきます。
※この記事では、テーマ「JIN」の方法で説明していきます。
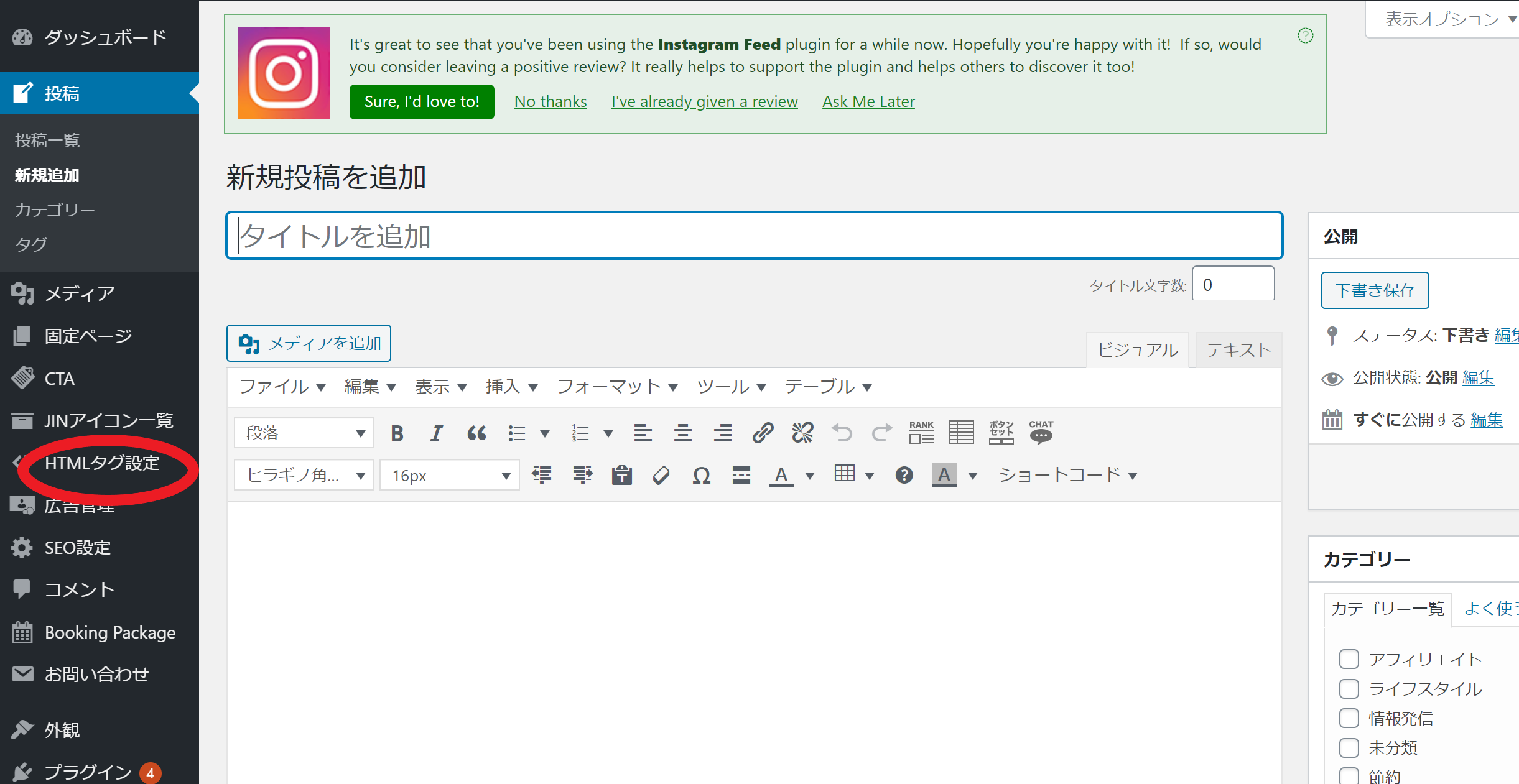
ワードプレスのダッシュボードの中の「HTMLタグ設定」をクリックします。
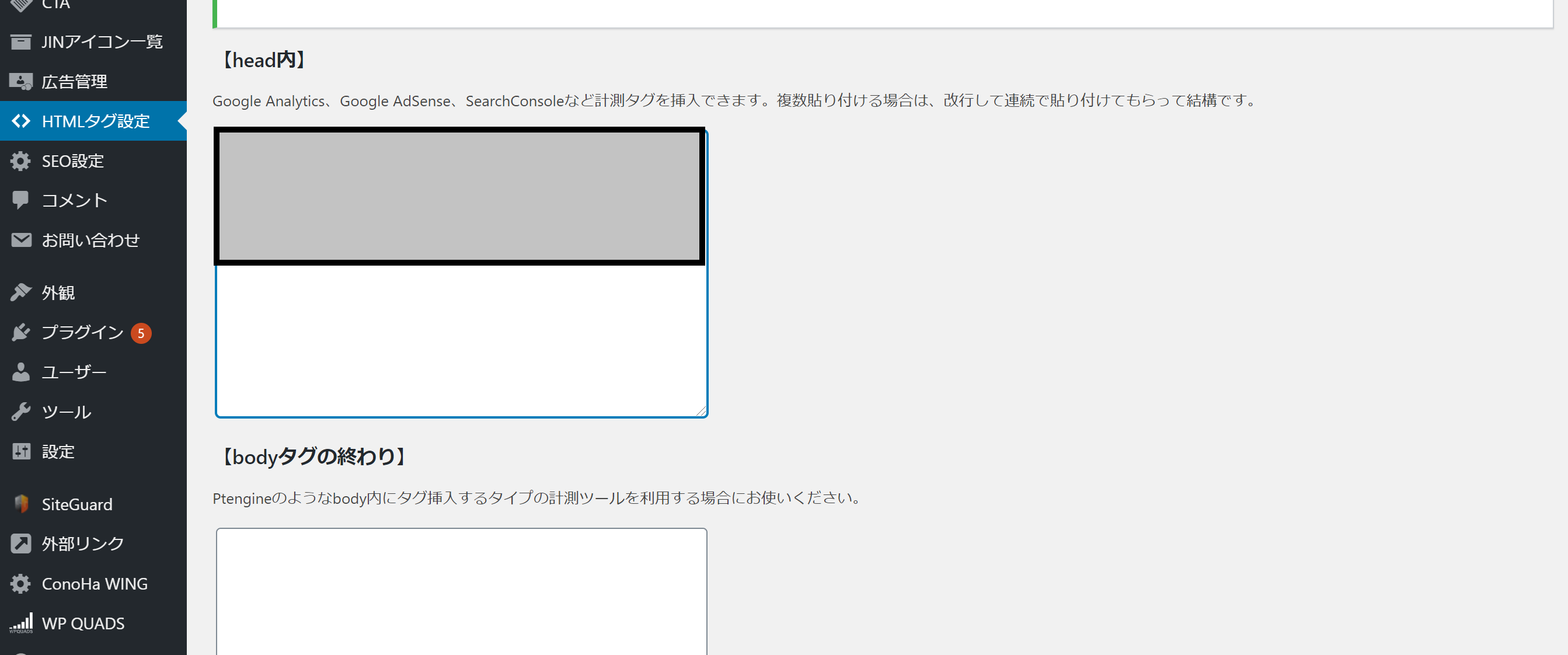
【head内】にトラッキングコードを貼り付けます。
最後に「変更を保存」押せばOKです。
トラッキングコードが正しく設定できているか確認する方法
トラッキングコードが正しく設定できているか確認する方法をご紹介します。
トラッキングコードを取得したときと同じページで確認していきます。
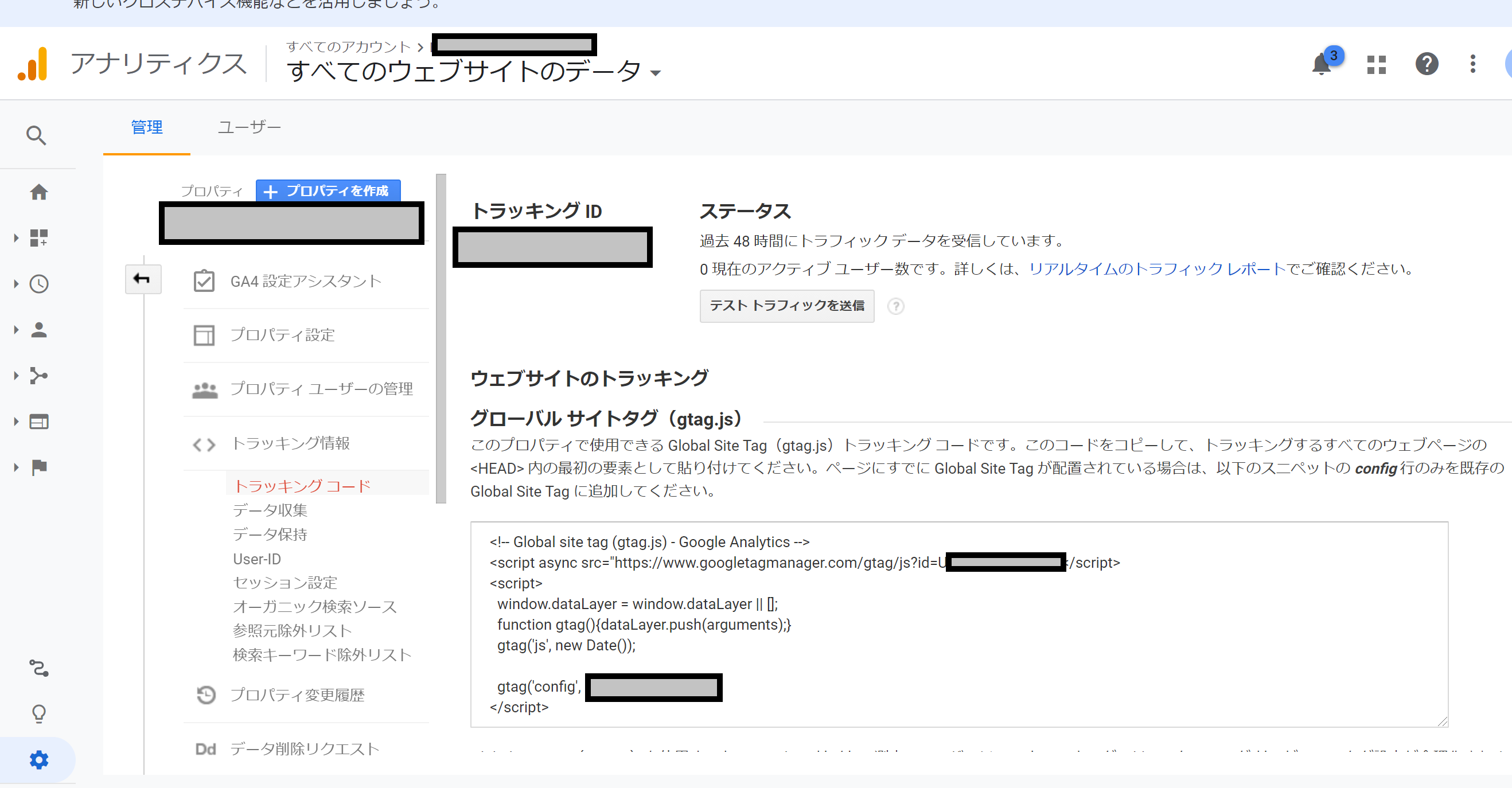
「ステータス」が、トラフィックデータを受信していますになっていれば正しく設定ができています!
もし、「過去48時間に受信したデータがありません」と表示された場合は、「テストトラフィックを送信」というボタンをクリックしてください。
それでもデータが取得されない場合、再度トラッキングコードが正しく設置できているかを確認して下さい。
まとめ
グーグルアナリティクスのトラッキングコードの説明、さらにトラッキングコードを取得して確認する方法、そのトラッキングコードを設置する方法を順番にご案内していきました。
一度設定してしまえば、あとはほとんど設定をいじることはありませんので、よくわからない用語があってもぶっちゃけOKです!
複雑な作業ではないので、サイトを作成したら初期の段階でサクッと設定を済ませておきましょう!