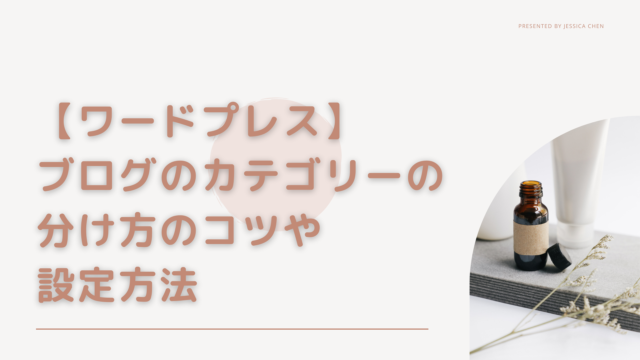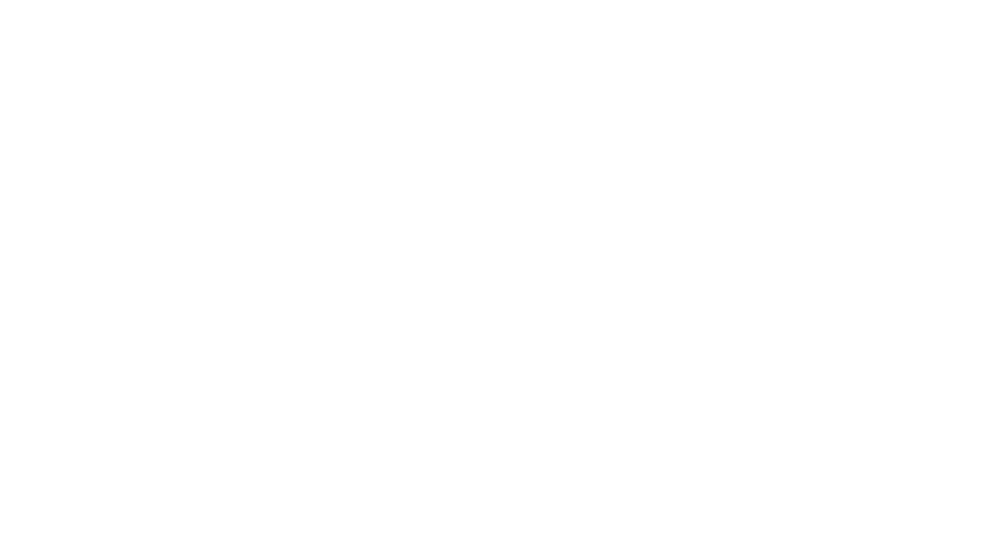グーグルサーチコンソールの導入や設定はお済みでしょうか?
この記事では、グーグルサーチコンソールの概要と、ワードプレスでの設定方法をわかりやすく解説します。
・グーグルサーチコンソールでどんなことができるのか、知りたい
・ワードプレスでのグーグルサーチコンソールの設定方法を知りたい
・グーグルサーチコンソールの設定方法を写真付きで解説してほしい
サーチコンソールとはどんなツールなのか?、そしてワードプレスのブログを紐づけて活用していく方法を解説していきます。
グーグルサーチコンソールとは?
「サーチコンソールって何?」とカタカナに戸惑う方もいるかもしれません。
グーグルサーチコンソールは、グーグルが無料で提供しているサイト管理ツールです。
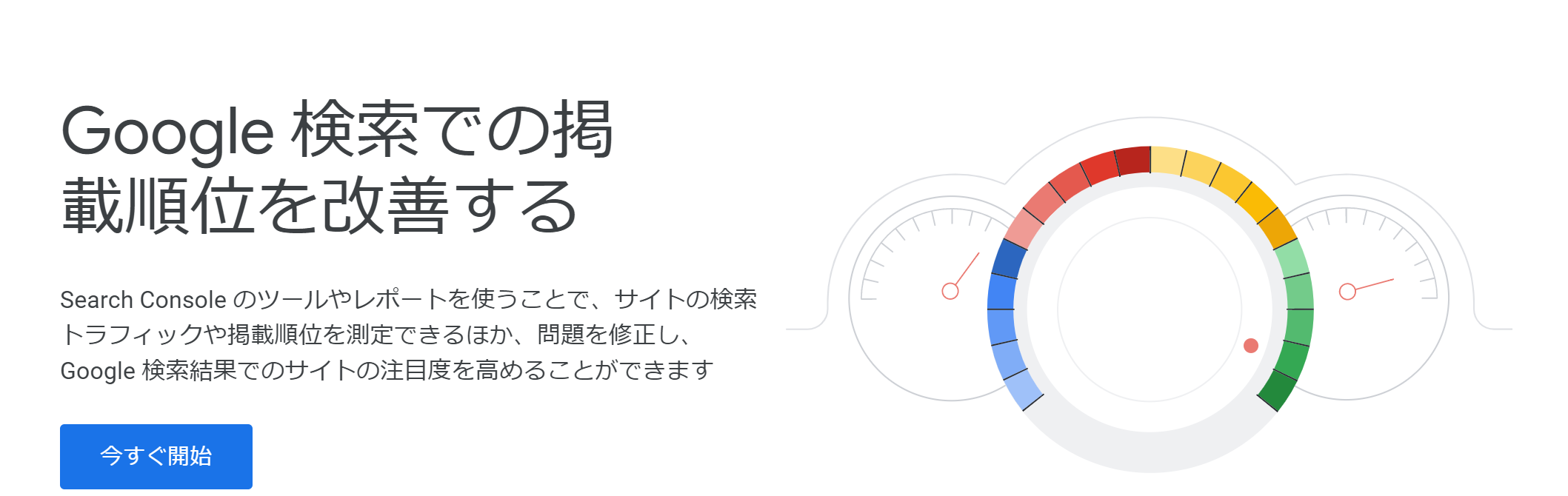
サーチコンソールとブログを連携させることにより、記事のインデックス登録(検索結果に表示されるようになること)をリクエストしたり、記事がどのようなキーワードで検索されて、どのページに訪問されたのかを知ることができたり、ページの順位は何位かを知ることができます。
また、サイトに異常が起きた時にも通知で教えてくれます。
ブログサイトを運営していく上で必須ツールですので、最初のうちに設定しておきましょう。
サーチコンソールにワードプレスブログを登録する方法
ここからは、サーチコンソールにワードプレスブログを登録する方法をご説明していきます。
グーグルアカウントにログイン
まずはグーグルアカウントでログインしましょう。
すでにグーグルアカウントをお持ちの方はそのアカウントを利用、まだグーグルアカウントをお持ちでない場合はアカウントを作成します。
プロパティを追加する
グーグルアカウントへのログインが完了したら、グーグルサーチコンソール画面での操作を進めていきます。
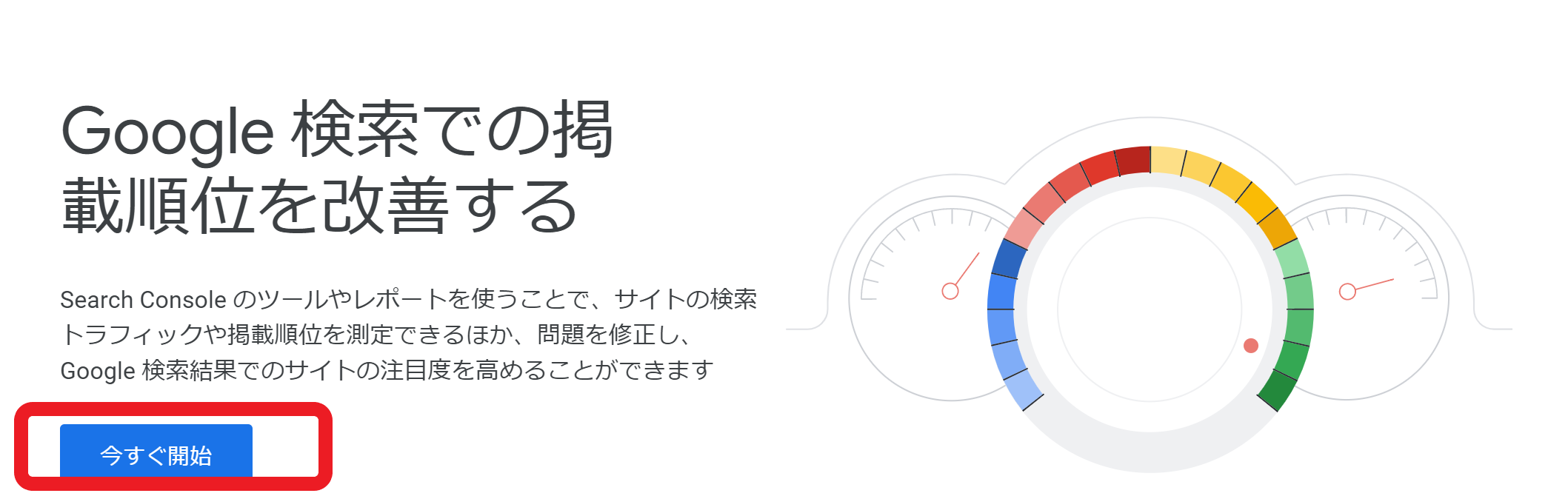
グーグルサーチコンソールに移動し、今すぐ開始というボタンをクリックします。
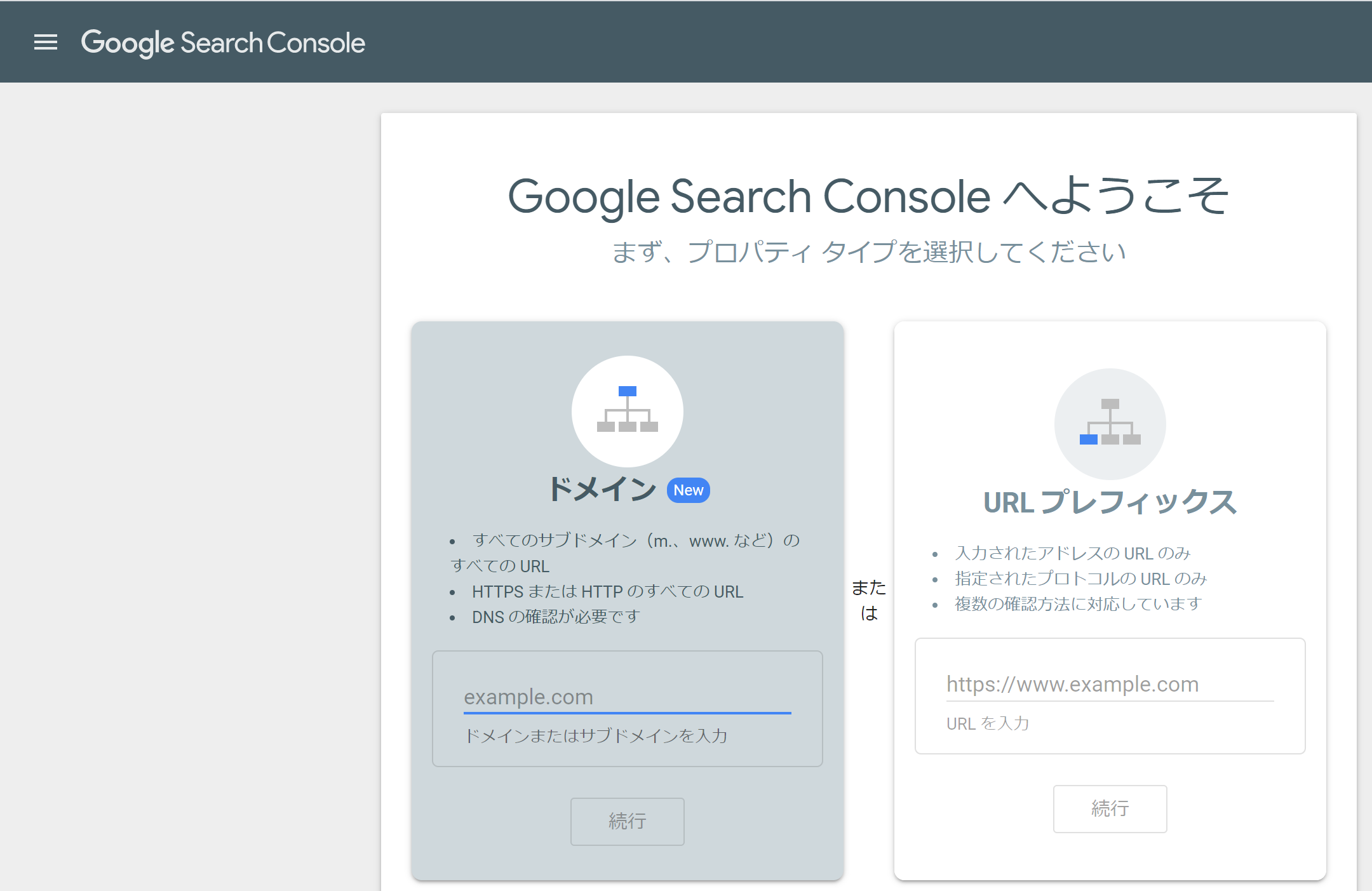
「プロパティタイプの選択」の「ドメイン」の方に「https://」やURLの最後の「/」を除いたドメイン名(URL)を入力して「続行」ボタンをクリックします。
venuschool.jp
https://venuschool.jp/
https://venuschool.jp
次に、②に表示されている「TXTレコード」をコピーします。
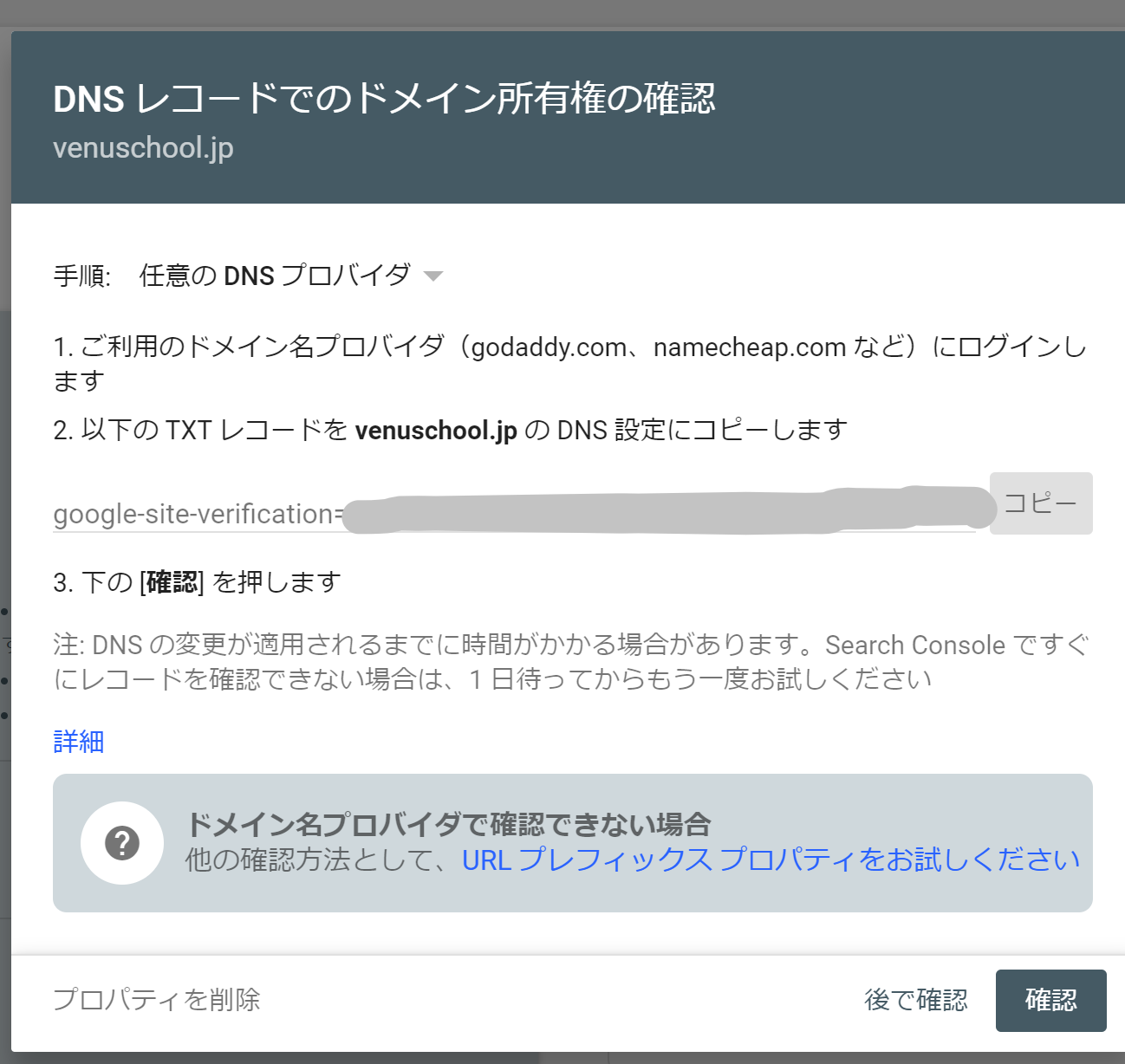
エックスサーバーで設定する
エックスサーバーのサーバーパネルにログインします。
「設定対象ドメイン」でこれから設定するドメイン名を選択し、「設定する」をクリックします。
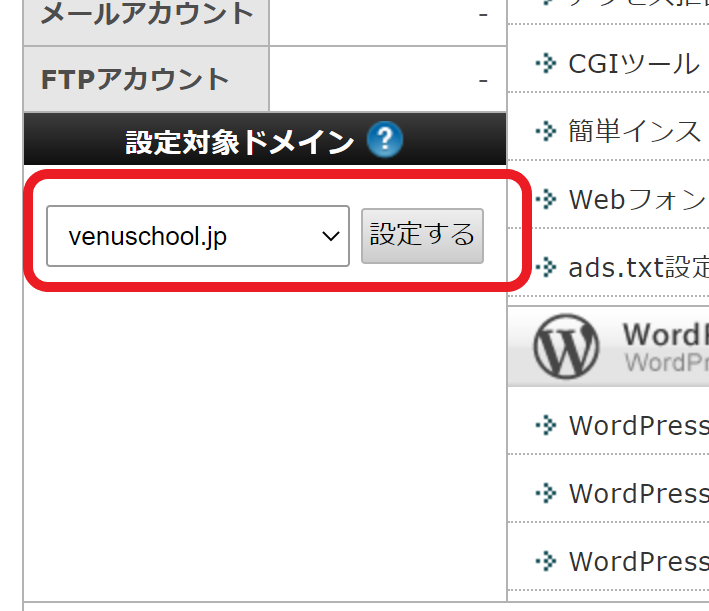
続いて、サーバーパネル右上「ドメイン」の「DNSレコード設定」をクリック。
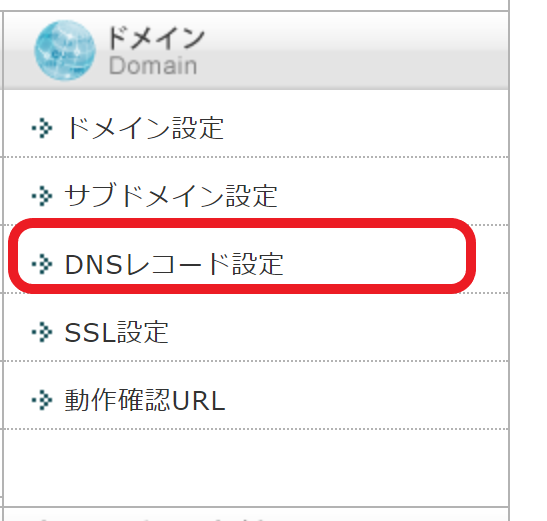
「DNSレコード追加」をクリックし、「種別」は「TXT」を選択。
「内容」の部分にさきほどグーグルサーチコンソールでコピーしたTXTレコードを貼り付けます。
それ以外の部分は入力しなくて大丈夫です。
「確認画面へ進む」をクリック。
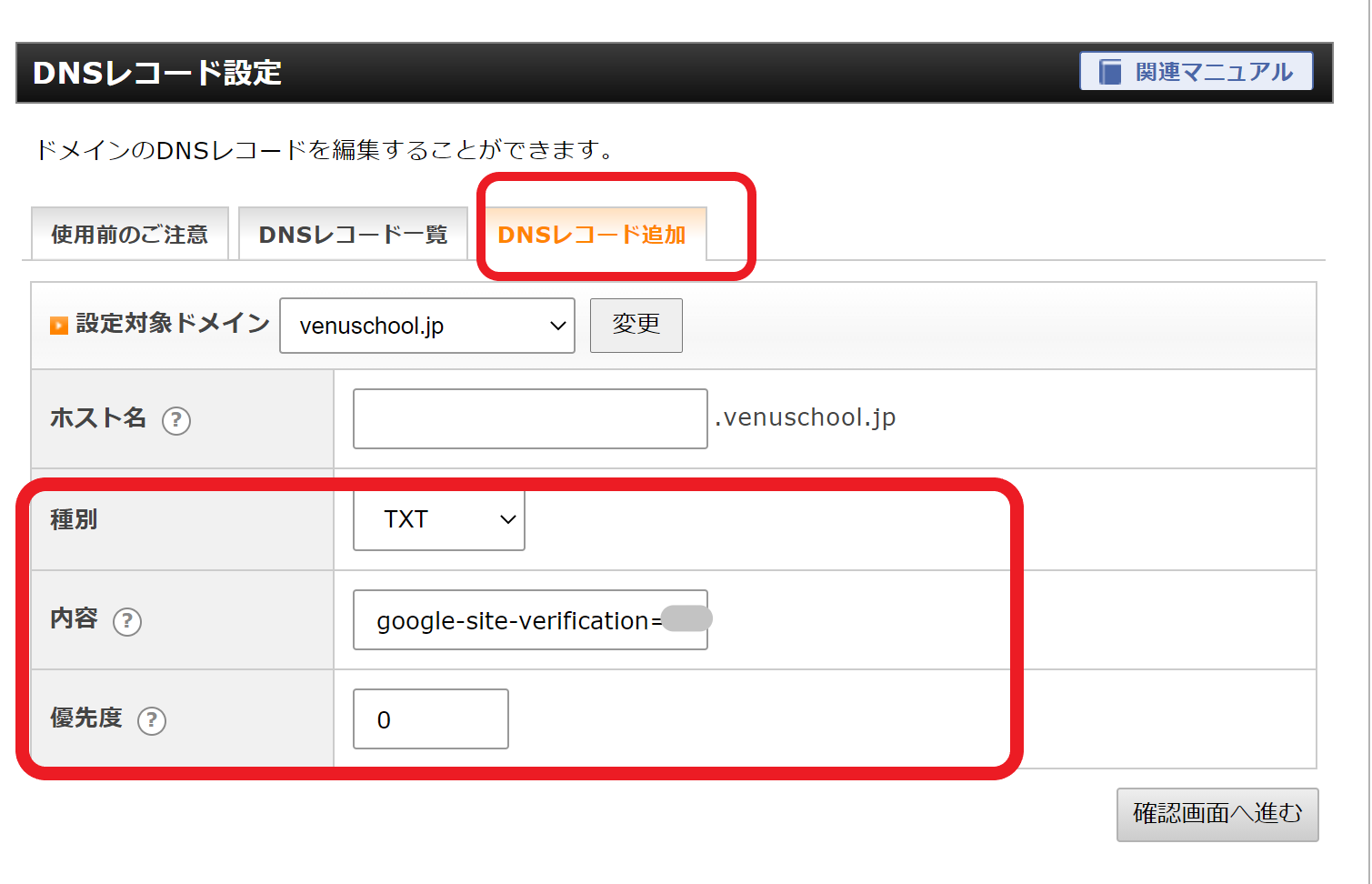 「追加する」をクリック。これで、エックスサーバーの方の設定は終了です。
「追加する」をクリック。これで、エックスサーバーの方の設定は終了です。
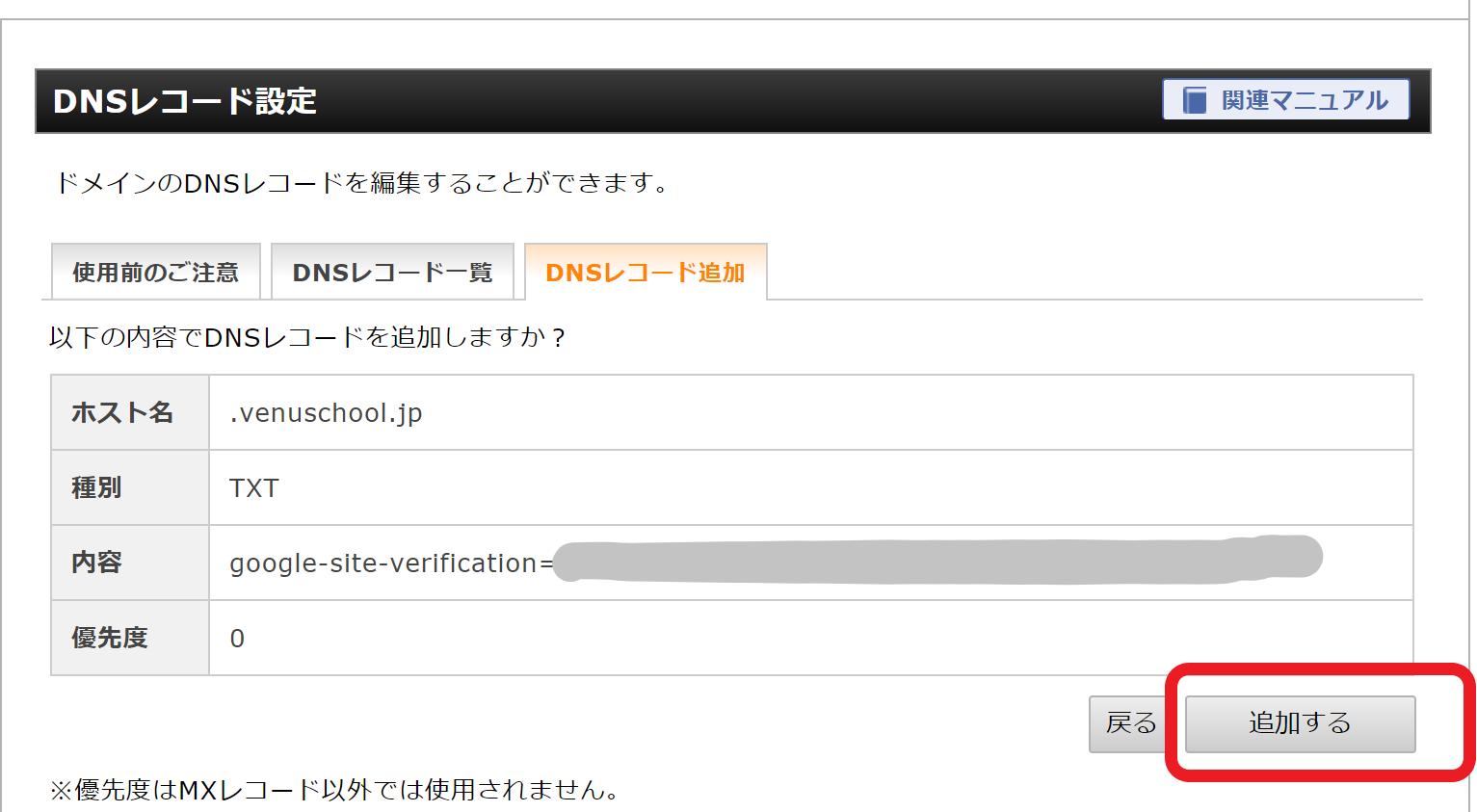
グーグルサーチコンソールで所有権を確認する
エックスサーバーの設定が完了したら、またグーグルサーチコンソールに戻って「確認」ボタンをクリックします。
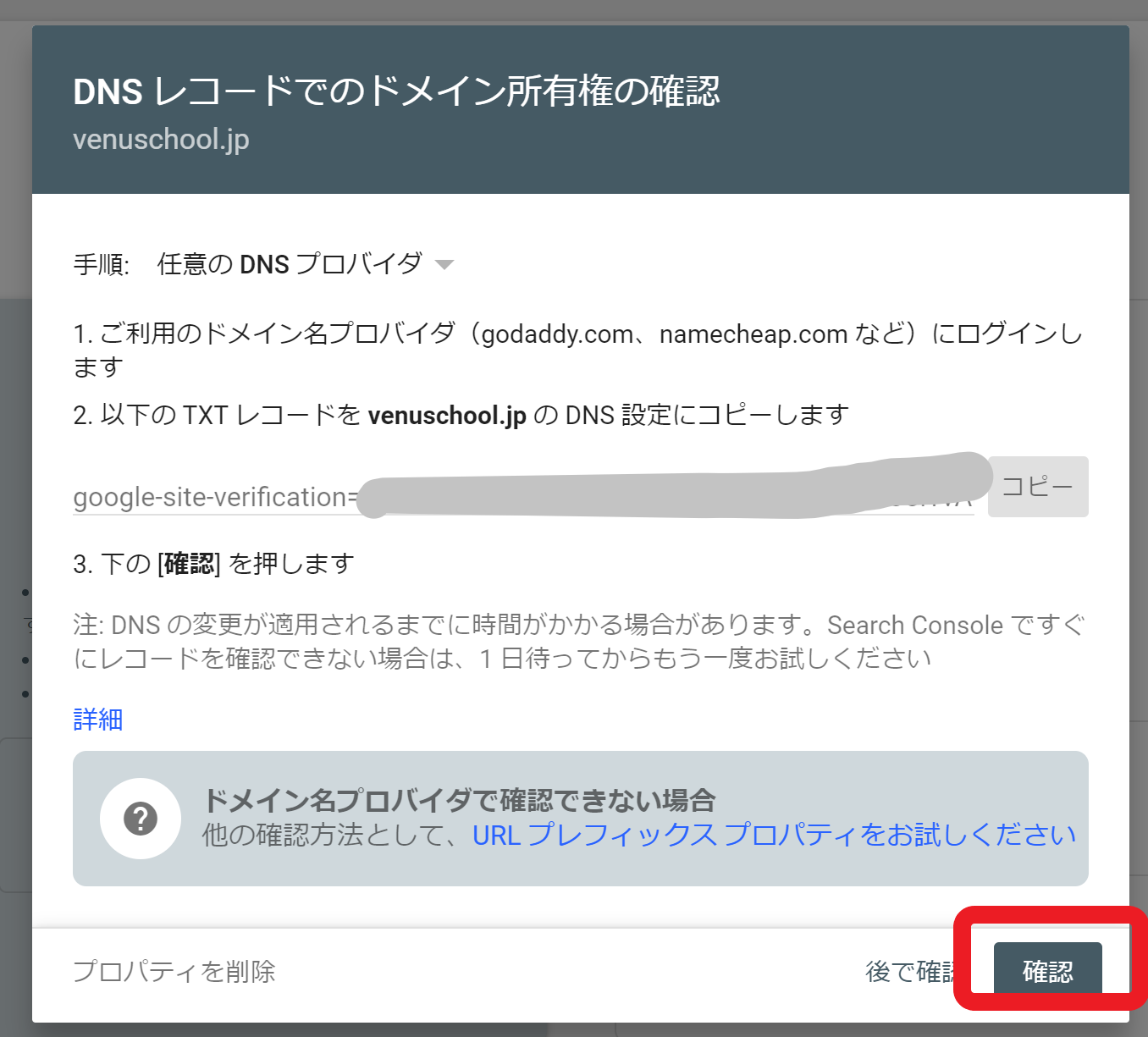
エックスサーバーの設定が反映されるまでに時間がかかることもあります。
そのため、設定後すぐに「確認」ボタンを押すと、「所有権が確認できませんでした」というエラー表示がされてしまうこともあります。
この場合は、しばらく待ってから再度「確認」ボタンをクリックしてみましょう。
「所有権を確認しました」というメッセージが表示されたらOKです!
1日以上経っても所有権が確認できない場合、何か設定が間違っている可能性があります。
間違って入力している部分等がないか再度確認してみましょう。
まとめ
グーグルサーチコンソールの概要と、ワードプレスでの設定方法をわかりやすく解説します。
「ドメイン」でプロパティを追加してグーグルサーチコンソールと、ワードプレスの管理画面でそれぞれ設定をするだけです。
難しくないので、ブログサイトを作ったら初期のうちにやっておいてくださいね。
この記事を参考にしながら、まずはドメインの追加からはじめてみてください(^^)